Using Indicators
Hi folks, Today we are going to study how to use Indicators in MetaTrader platform. |
How to load indicator on the chart:
There are two kinds of MetaTrader indicators:
Built-in Indicators set:
This set of indicators is shipped with MetaTrader, and is considered the standard
indicators. They are for use only, and cannot be opened for viewing and/or modifying
their source code. You can access these indicators from the Navigator window -
Indicators list (Figure 1).
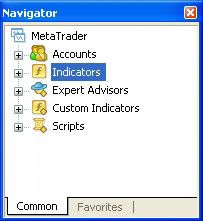
Figure 1 - Navigator window - Indicators list
Custom Indicators:
These are the indicators which located at experts/indicators folder. Most of these
indicators are open source (came in .mq4 format then compiled to .ex4 format). You
can open them in MetaEditor to view and/or modify their source code. They can be
accessed from the Navigator window - Custom Indicators list (Figure 2).
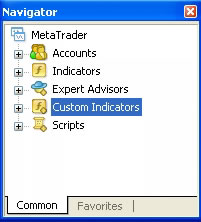
Figure 2 - Navigator window -Custom Indicators list
To insert an indicator to the chart, you must first activate the chart by clicking it. Then, go to the Navigator window to choose the indicator you want to insert and right-click on it. You'll get a sub-menu like the one showed in Figure 3. From this menu, you have to choose "Attach to a chart" command.
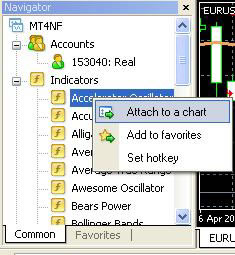
Figure 3 - Indicators sub-menu
You'll be prompted with the Indicator Parameters window (Figure 4) to set the indicator parameters. Clicking OK button in the Indicator Parameters window will attach the indicator to the chart.
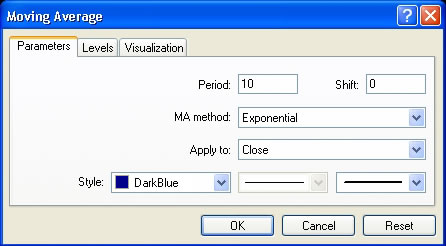
Figure 4 - Indicator Parameters window
Note: You can simply double-click the indicator name in the Navigator window to open
the Indicator Parameters window.
Note: In the Insert menu, you will find Indicators sub-menu (Figure 5), where you can
find all the built-in indicators grouped in categories (ex: Trends, Oscillators and
Volumes), as well as all the Custom Indicator located in the Custom sub-menu. Clicking
the indicator name from this menu will open the Indicator Parameters window.
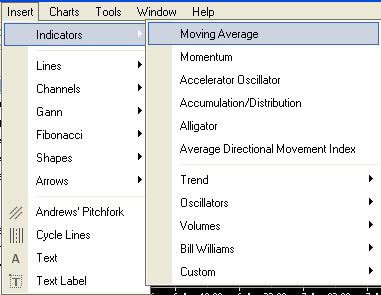
Figure 5 - Insert -> Indicators menu
Tweet
