Using Expert Advisors
Hi folks, Well, I have to use an Expert Advisor to automate my trade. What is the Expert Advisor?
|
Expert Advisors format:
Logically, to use the Expert Advisor, you have to have it.
There are two formats of Expert Advisors that you may already have:
.mq4 format:
If you have the Expert Advisor in xxx.mq4 format (where the xxx is the Expert Advisor
name followed by dot then the mq4 extension), then you have the source code of the
Expert Advisor.
Source code means you have the Expert Advisor as a piece of code, written in MQL4.
You can open this file in any text editor and read it, but you can't use it in MetaTrader
yet. Why?
That's because, MetaTrader can't load this kind of Expert Advisors, and requires an
extra step before loading it.
You need to convert this Expert Advisor to another format that MetaTrader can easily
understand, .ex4 format.
Converting .mq4 to .ex4:
MetaTrader can load only the Expert Advisors which have the .ex4 extension.
The ex4 files are the executable version of the mq4. (Executable means they are not
in text format anymore, but they are in binary format).
To convert the mq4 to ex4, you have to do the following:
1. Open the mq4 file in the MetaEditor (Figure 1). MetaEditor is a program shipped with MetaTrader enabling you to write your own Expert Advisors, and to convert them to ex4 format. To open MetaEditor, you can double-click the .mq4 file, or you can click the Start button, then Program Files (All Programs in windows XP) and search for MetaTrader menu, then choose MetaEditor (Figure 2). But, if you opened the MetaEditor from the Program Files, you have to click File menu in MetaEditor, then Open command (Figure 3) to browse for the .mq4 file you want to convert to .ex4.
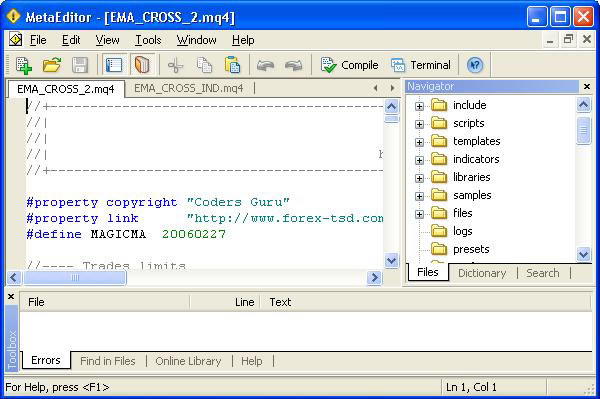
Figure 1 - MetaEditor
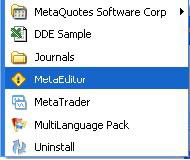
Figure 2 - Program Files
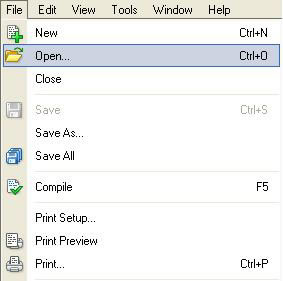
Figure 3 - Open command
2. After loading the mq4 file into
MetaTrader, go to File menu and choose Compile command (Figure 4) or hit F5.
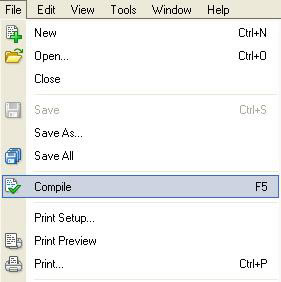
Figure 4 - Compile command
3. It will produce a filename that is the same name as the
mq4 file, but with .ex4 file extension. This file will be created in the same
path of the .mq4.
.ex4 format:
This is the executable version of the Expert Advisor. It's ready for use in MetaTrader,
but unfortunately, you can not open it in the text editor to view the source code as it
is now in binary format and not text format like the mq4 files.
Wait! You can't load the Expert Advisor into MetaTrader yet.
MetaTrader require extra step before loading the Expert advisor, which I consider it a
shortage in this great program.
You have to copy the .ex4 file to the /experts folder.
You will find the /experts folder in the installation folder of MetaTrader.
If you not sure where this folder is located, just right click on the MetaTrader icon and
select Properties from the context menu, then click Find Target button.
Congratulations! You can load the Expert Advisor into MetaTrader now and only now.
Loading an Expert Advisor!
Now, that you have the .ex4 version of the Expert Advisor, and the Expert Advisor is
located at /experts folder. You are now ready to use the Expert Advisor.
You will find the name of the Expert Advisor in the MetaTrader Navigator window.
As you can see in figure 6, the Navigator window is divided to tree of lists; the list
which we interest in is Expert Advisors list.
In this list, you will find all the Expert Advisorsthat are in your /experts folder and, of
course, which are already compiled to .ex4 format.
Note: If you don't see the Navigator window in your terminal or you closed it, you can
bring it back by clicking the Navigator button in the MetaTrader toolbar,
just by clicking the View menu, and choosing Navigator or simply hitting the CTRL+N
hotkeys.
To load the Expert Advisor from the navigator window, you can do one of two things:
1. Drag the Expert Advisor to the chart you want it to
automate. Dragging means selecting the Expert Advisor from the Navigator
window, and holding the left button of the mouse while moving the mouse to
the chart, then releasing the left button on the chart.
2. Double-click the Expert Advisor you want to attach to
the chart. But, be sure you have activated the chart you want to work with.
Activating the chart means simply clicking it.
When you load the Expert Advisor to the chart, you will be prompted with the Expert
Advisor input windows (Figure 8).
In this window, you can input the required data to the Expert Advisor. For example:
Take Profit value, Stop Loss value and Lots value.
Note: You will get the details of all the inputs of every Expert Advisor from the
creator of the Expert Advisor, or from the forum you downloaded the Expert Advisor
from.
You can change the inputs of the Expert Advisor, or you can leave the default values
you see in the input window.
After setting the inputs of the Expert Advisor, you need to click OK.
If you are a lucky person, you will see the name of the Expert Advisor on the right
upper corner of the chart with a fascinating smile beside it (Figure 9).
If you didn't find this smile icon, it means that the Expert Advisor is not enabled!
Enabling the Expert Advisor:
You have to tell MetaTrader to use Expert Advisor to automate your trade by enabling
the Expert Advisor.
From the toolbar of the MetaTrader, you will find Expert Advisors check button (Figure
10). Check button means you can click it to enable the Expert Advisors, and goes to
pressed figure, and when you click it again; it disables the Expert Advisor and goes to
un-pressed figure (Figure 11).
Note: When you disable the Expert Advisor the smile icon goes to "x" icon (Figure 12).
Tweet
