MetaTrader 4 Installation
Hi folks, MetaTrader 4 is a trading platform enables you to process your trades and technically analyze the market in real time with a build-in language (MQL4) for programming your indicators and expert advisors. These are some of MetaTrader features:
|
These are the steps you have to take to setup MetaTrader 4:
1- Downloading MetaTrader 4:
If you didn't download the MetaTrader 4 program yet it's the time to get your free version by going to: http://www.metaquotes.net/downloads and choose to download the last version of MetaTrader 4 Client Termina..
Get a cup of tea if you have a slow internet connection or a glass of water if you have a DSL while the downloading process (Figure 1).
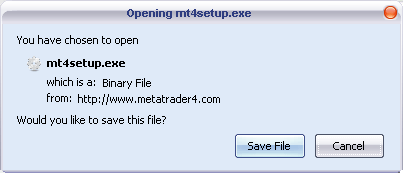
Figure 1 - Downloading MetaTrader
2- Installing MetaTrader 4:
When the download completed double click the setup program (mt4setup.exe) and you will get a screen like this:
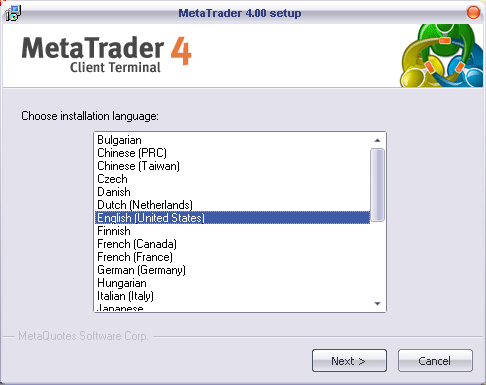
Figure 2 - Choose the language
You can choose the language you prefer for the MetaTrader used interface. Then Click Next button to go to the second step:
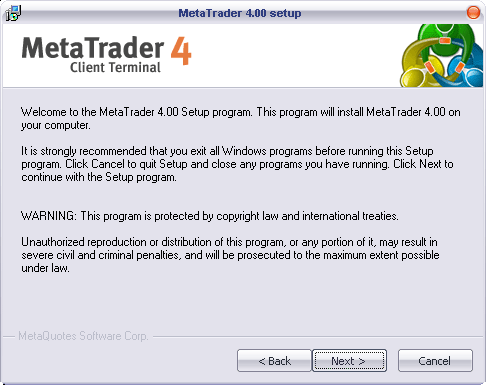
Figure 3 - Welcome and copyright
The setup program welcomes you and remembering you about the copyright of MetaTrader. Click Next to continue:
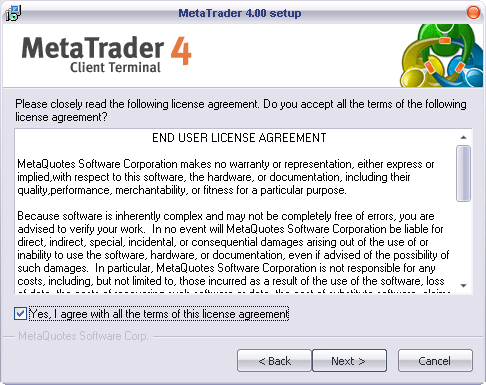
Figure 4 - Agreement
The setup program of MetaTrader showing you the End user license agreement and ask you to select the option "Yes, I agree with all the terms of this license agreement" before continuing the installation of the program. Please check the option box and click Next button:
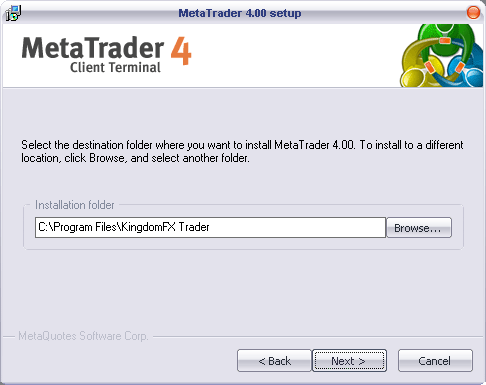
Figure 5- Installation folder
Here you can change the destination folder where the MetaTrader will be installed or leave the default folder "C:\Program Files\MetaTrader 4".
You can have more than one copy of MetaTrader installed in your machine but each of them has to be installed in a different folder.
Choose the folder you want and click Next to continue:
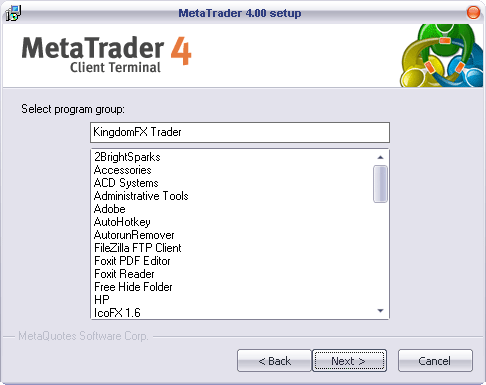
Figure 6 - Program group
You can here change the name and the palce which will appear in your Windows Programs Menu.
Keep the default name (or change it if you want) and click Next button:
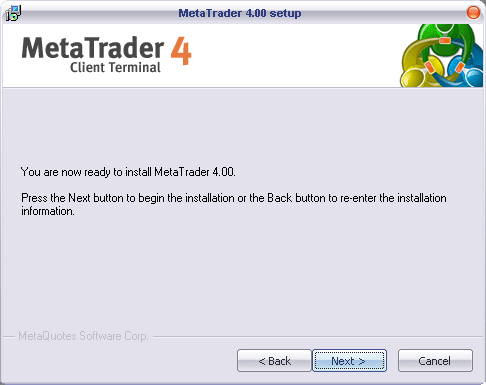
Figure 7 - Are you ready
"Are you ready to install MetaTrader 4?" The setup program asks.
If you want to change the destination folder you have specified click Back button and if you are ready to install MetaTrader click Next button:
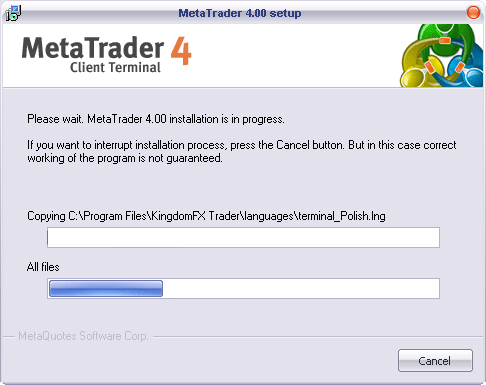
Figure 8 - File copying
The setup program now is extracting the packaged files and copying them in the MetaTrader installation folder. You can click Cancel button anytime to cancel the process. Be patient and wait the setup program to copy the files and you will automatically go to the next step:
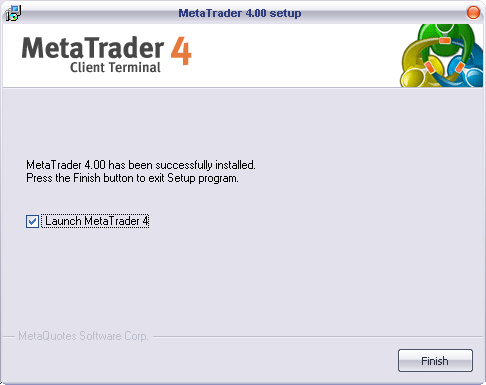
Figure 9 - Finish
Congratulations! You have installed the MetaTrader successfully and ready to launch it.
Click Finish button to start MetaTrading.
3- Creating a demo account:
The first time you launch MetaTrader 4 you will get a form like this:
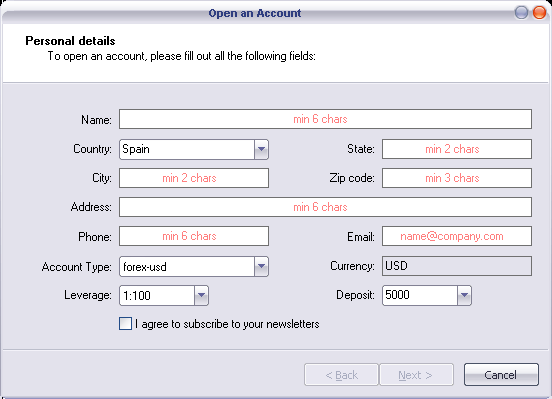
Figure 10 -
Creating demo accont form
Fill the form with your data (like the above one) and check "I agree to subscribe to your newsletters" option then click Next button:
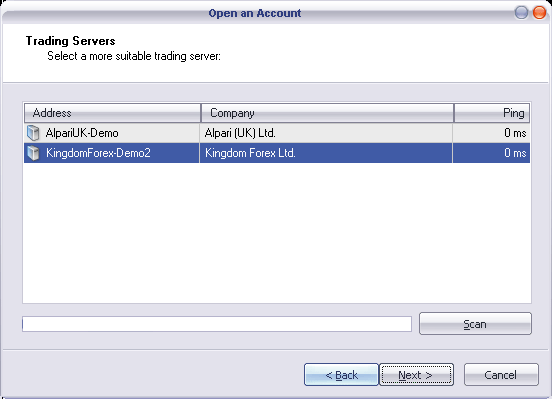
Figure 11 - Choose the server
Choose the Trading server you want to join it from the above list.
Click Scan button
to check the speed of each server before choosing one of them and choose the
fast one or choose your prefered one (if you heard about) and click Next
button:
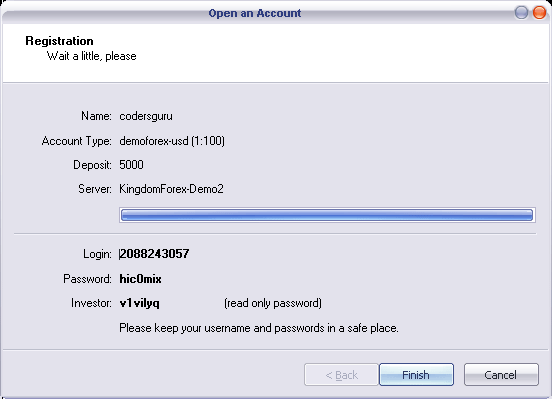
Figure 12- Openning an account
You will be asked to
wait a few seconds then you get your account details, Keep them in a safe place
because you'll need them (Login and Password) to login to your demo account.
Click Finish button to log to your account and start trading.
4- Logging to your demo account:
If you are a lucky person like me, you will log to your
account without errors and you will get something like that:
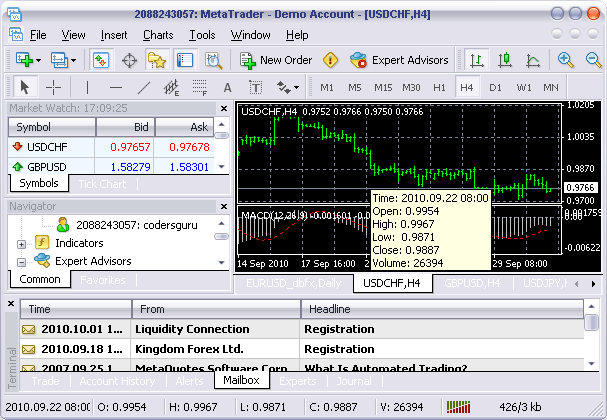
Figure 13- Logging
Congratulations! You have installed MetaTrader and have a demo account. Enjoy trading!
Do You Like this Article?Tweet
